News Article creation _ BYU ChemE - IT Support
Modified on: Tue, 23 Feb, 2021 at 2:13 PM
1. If you need to, create your article image/slide or format it to work in the sign
- Canva.com is a quick way to make slides from pre-made templates
2. Login to brightspot.byu.edu (https://brightspot.byu.edu/) (speak to CSR, if you need access)
3. In the dashboard at the top select "Article" to begin creating a new article.
4. Add headline (sub headline too if desired)
5. Skip down to "Body" section
6. Add an image to the beginning of the article
1. This will show up on the front page of the site.
2. Press Shift+Ctrl+i to open the add image dialogue window
3. Select whether this is a shared image (can be used on other places on the site, or as a slide) or a "One-Off Image"
1. 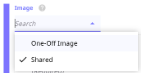
2. "One-Off Image" will only be used for this article. In that case select that.
- Click "Choose" next to "New Upload" and add any other information in the forms (ifany) and click "save & close" to insert the image.
3. If this image is/will be an asset for the website (such as making it a slide in the slideshow and forthis article) choose "Shared"
- You can select an image that has been uploaded already or add a new one
- See this article for information on how to add a new one (https://byucheme.freshservice.com/support/solutions/articles/13000051148)(especially if you are going to add this image to the TV slideshow)
7. Now add the text of the news article.
8. Now to make this article show up in the right areas of the site
1. add it to the "News" section (below the Body)
2. add the "Department News" tag as well (below Section)News Item ArticleNews Item Article
9. Now publish immediately or schedule it.