TV - Video Slide _ BYU ChemE - IT Support
Modified on: Tue, 23 Feb, 2021 at 4:21 PM
The video below is for making an image slide, but most of the instructions can also apply to making a video slide as well. Use as a reference if you wish. See the instructions below the video for the differences.
Brightspot tutorials - Signage - Image Slides (https://www.youtube.com/watch?v=T1kk-1EWvLk)
1. Have your YouTube video link ready.
2. Login to brightspot.byu.edu (https://brightspot.byu.edu/) (speak to CSR, if you need access)
3. In the dashboard at the top click in the "Search" blank to open the some new options.
4. At the very bottom of this new screen on the left will be a "Create" section. Click the drop menu (which will likely drop up).
5. Scroll down till you get to the "Media Content Types" and select the "Video" option and then click the "New" button to the right.
6. Select the "Provider"
1. it will most likely be Youtube - add the video URL
2. After adding the video you will notice that the "Headline" is now populated with the name of the file name of the video you added.
3. If that file name is satisfactory you may leave it as it is, if not you may change the title to whatever you want. Please be descriptive and brief with names. They will be used to reference the file from here on out.
4. IMPORTANT: Add the "signage" tag. This adds this video to the slide line up on the TV signs.
7. If you are going to add this slide to the signs immediately click the green "Publish" button at the top of thepage (and skip to step 10)
8. If you need this slide to show up at a later date then click the small calendar button to the right of the"publish" button and the click "set" to create a schedule.Brightspot tutorials - Signage - Image SlidesBrightspot tutorials - Signage - Image Slides
- 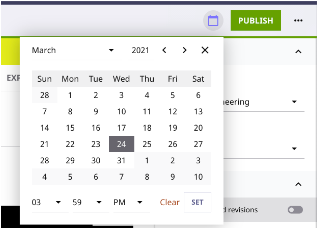
9. The "Publish" button will now be a yellow "Schedule" button. Select that now to create the schedule.
10. ONE LAST THING: We have created a video to show up on the slide show, but now we need to decidewhen this video will leave the slideshow.
1. Remove the "signage" tag
1. Click the minus
- ![]()
2. It should look crossed out like this now
- ![]()
2. If it says publish at the top still, then schedule the tag removal for the future (see step 8).
3. If the button says "Schedule" already then this slide already has a schedule and we want to make anew one.
1. To the left of the date you Previously scheduled, click on the drop-down menu, and select"create new schedule". If you do not do this, you will "Update Existing Schedule" that you madeto start the slide.
- 
2. Set a new schedule with the calendar button
3. Now finally click "Schedule"
4. The slide will not remove that tag in the future and leave the slideshow at that date
11. If you published it immediately your new slide will show up in the slideshow at this link in about 5min
1. https://chemicalengineering.byu.edu/sign-01 (https://chemicalengineering.byu.edu/sign-01)
2. You may need to clear the cache in the browser (https://its.uiowa.edu/support/article/719)